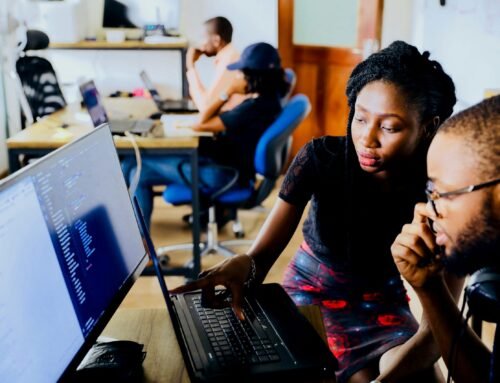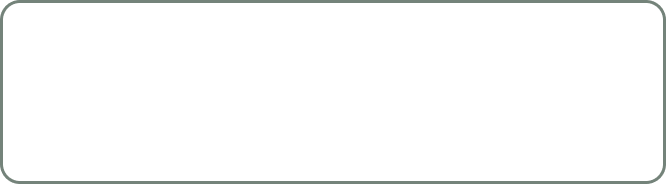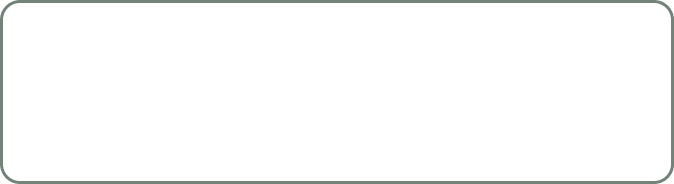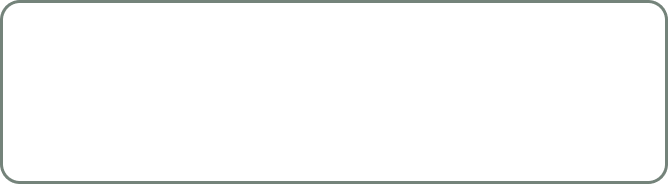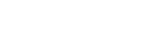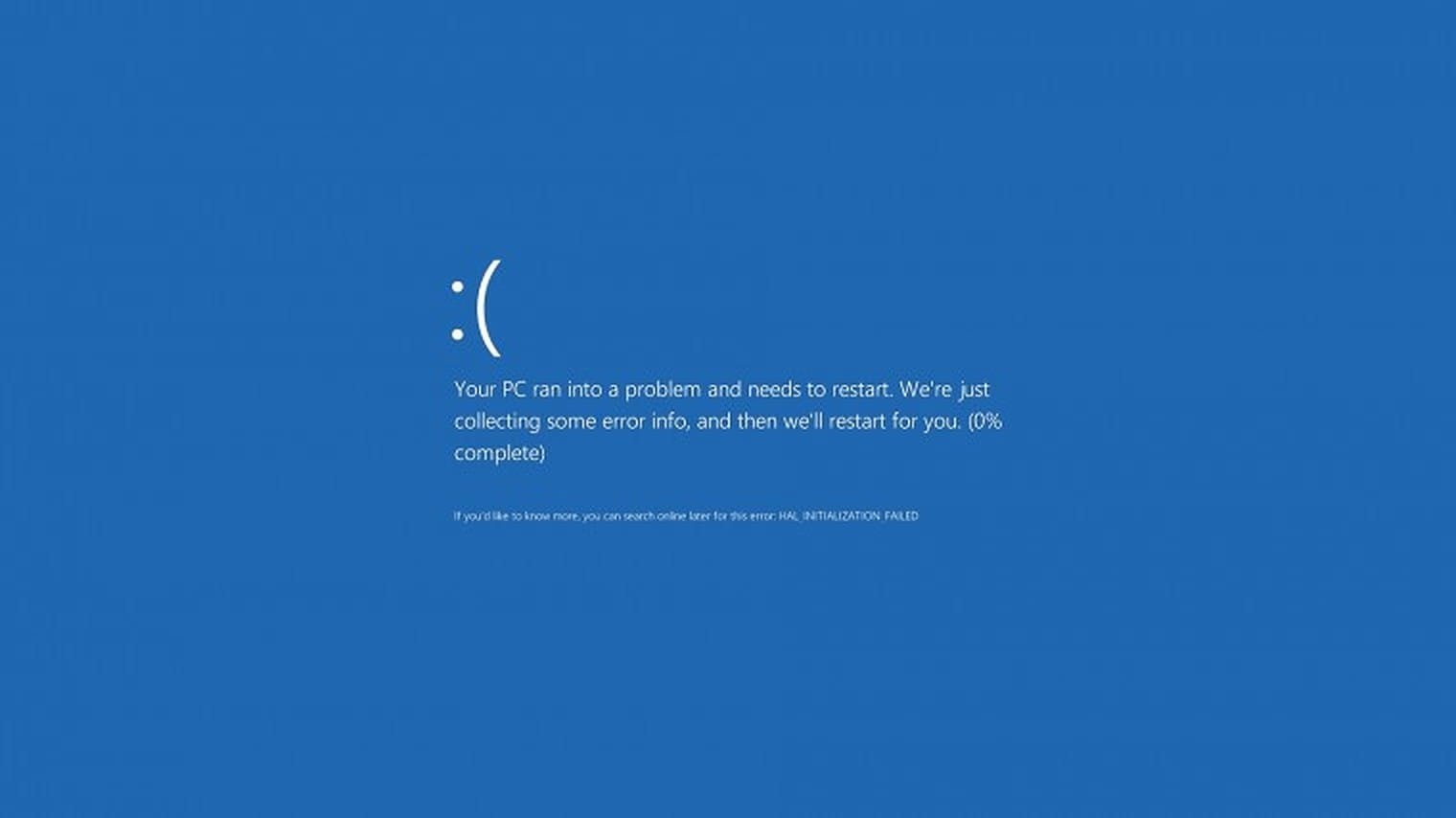
By: Sodey Haidor Gabriel
How To Solve Blue Screen Error In Windows
What is a Blue Screen?
A Blue Screen, commonly called the Blue Screen of Death, usually appears in Windows 10, Windows 11, or any other versions of Windows when there is an issue with drivers, unstable Central Processing Unit (CPU) performance, or security issues that prevent the Operating System (OS) from functioning properly. It is typically known as a stop error or a fatal system error.
Fixing Blue Screen of Death in Windows 10/11
Before trying to fix Blue Screen issues, there are several things to check out. Below are the things to check when fixing Blue Screen issues.
- Identify the Blue Screen Stop Code: There are numerous blue screen error issues, so it might be difficult to resolve blue screen errors without identifying the specific error code.
- Check the recent computer changes: Several times you will see blue screen errors after making a change to your system. These changes can introduce problematic elements into an otherwise stable environment. Being able to track changes will be best to help in troubleshooting. In case you start seeing a blue screen after running a Windows update, do the following;
Go to Settings > Update & Security > Windows Update > View Update History, or
Settings > Windows Update > Update History if you are running on Windows 11 .
The image below shows how recent updates are displayed on your computer screen. To remove them, scroll down the page and click on uninstall updates to select which recent update to uninstall from your computer.

- Check for Windows and driver updates.
Many times, bad updates can bring about blue screen issues. Organizations like Microsoft provide solutions to fix these problems. To try solving using Microsoft’s solutions, go to Settings > Windows Update and apply any pending updates. It is also of utmost importance to check your drivers because they can often be the source of Windows blue screen errors. To do this, press the Windows Key + X and select Device Manager to open it. Once it’s open, check for any yellow triangle icons on any entries, as they indicate a problem with the driver. You can also choose to update the driver by right-clicking an entry with the yellow triangle to check for updates.
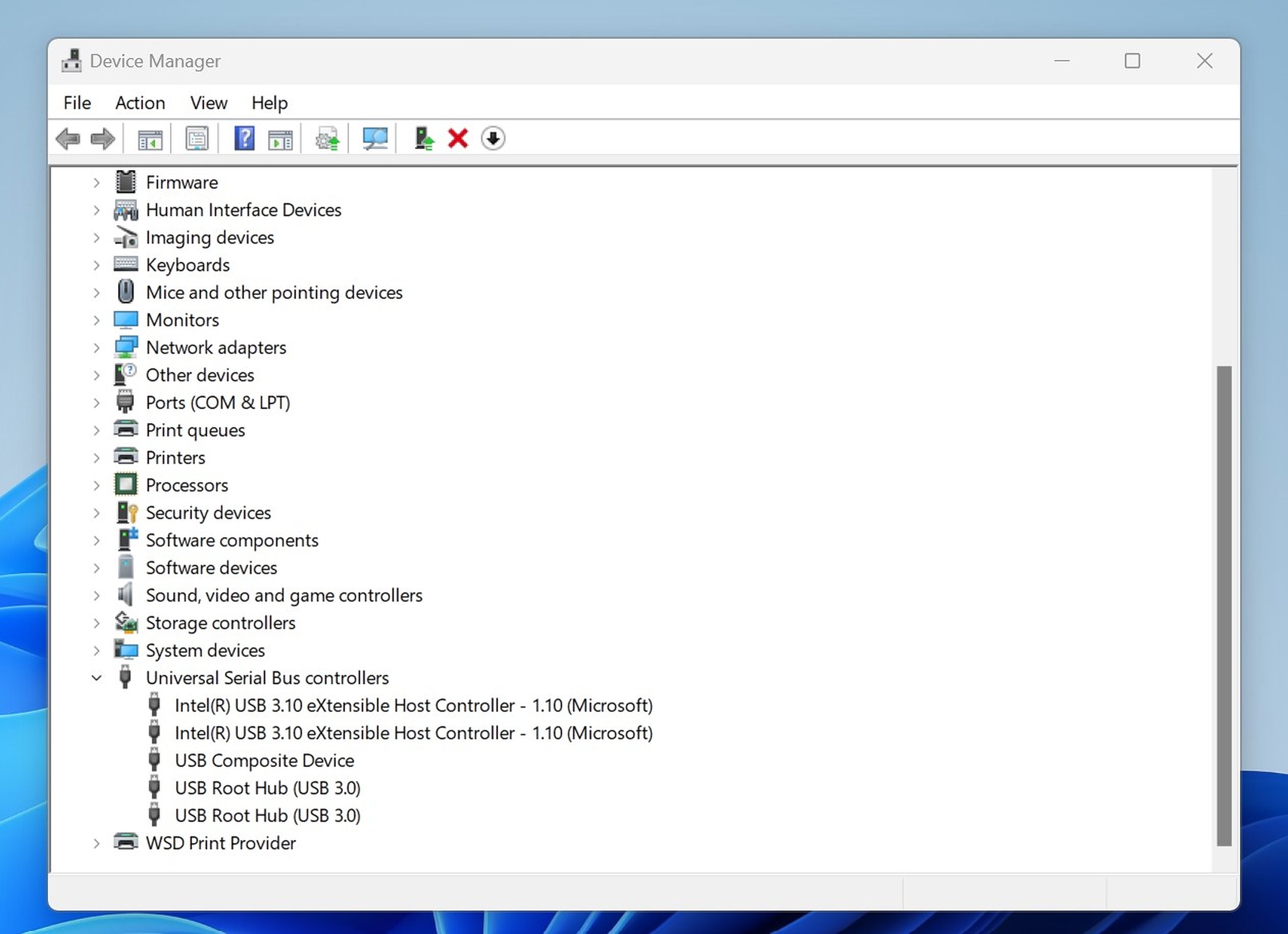
- Running a System Restore The Windows system restore feature allows you to return your system to its previous state. It is a troubleshooting tool used to check whether the issue is software-based. To try it, type “recovery” into the Start menu and open the “Recovery Control Panel” entry that appears. Then click on “Open System Restore” to access the tool. Next, click “Next” to view a list of available restore points you can return to. Choose one and click “Scan for affected programs” if you want to see which software will be changed.
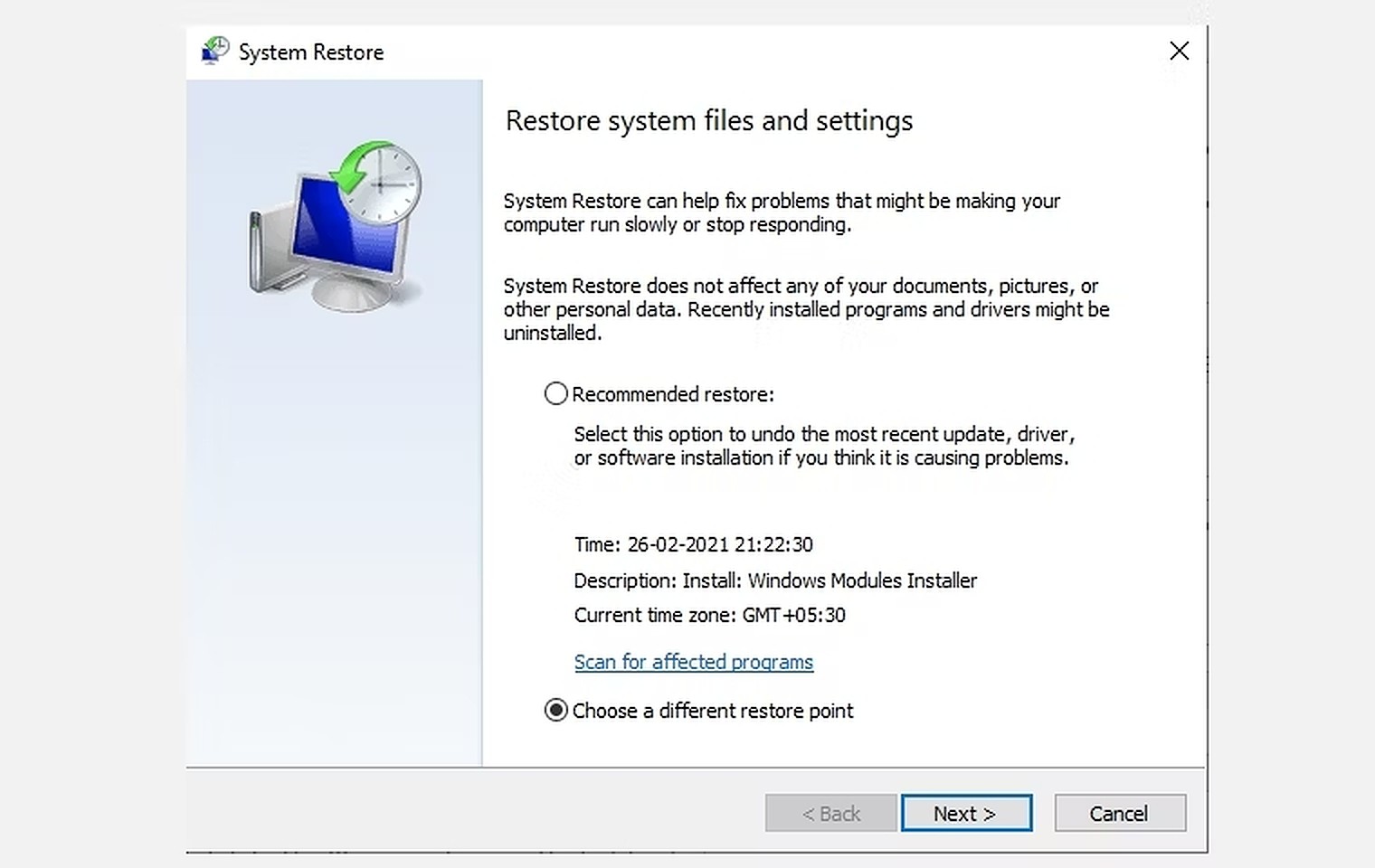
Confirm the system restore and initiate the process. Note: This action will not affect your files but will uninstall any drivers or software you have installed since the restore point was created. - Seek professional help: If you have tried the above-listed steps and are still facing the same issue, we recommend you contact support@techaide.global for further assistance.